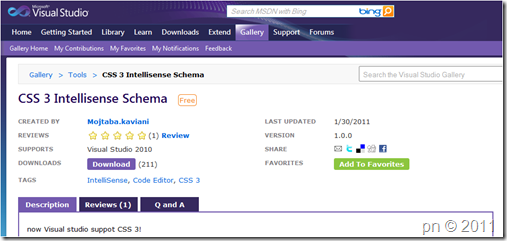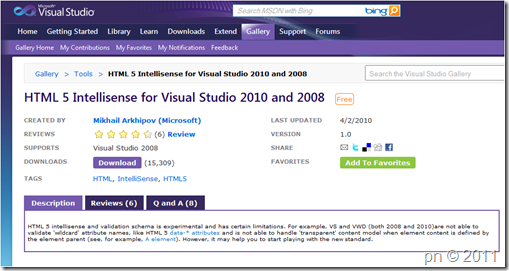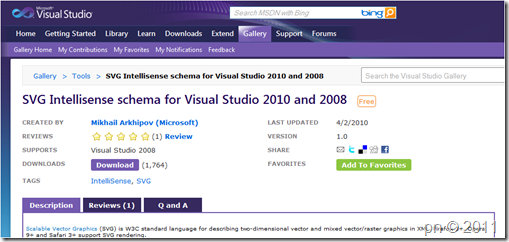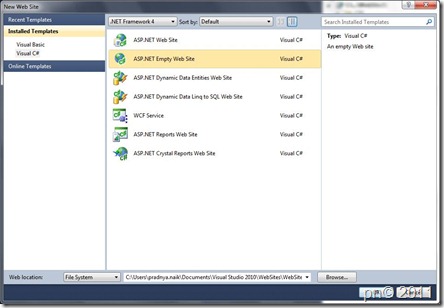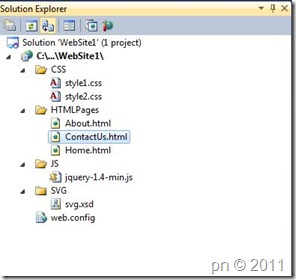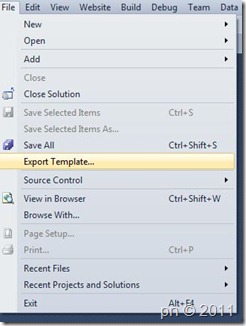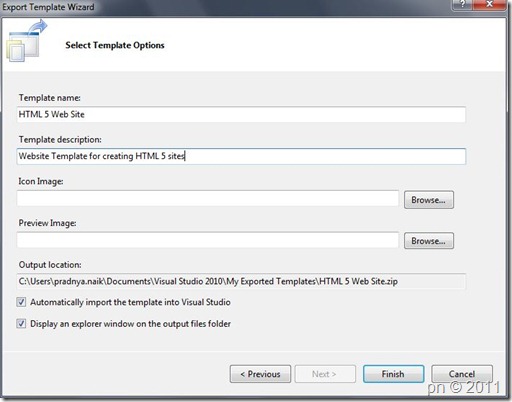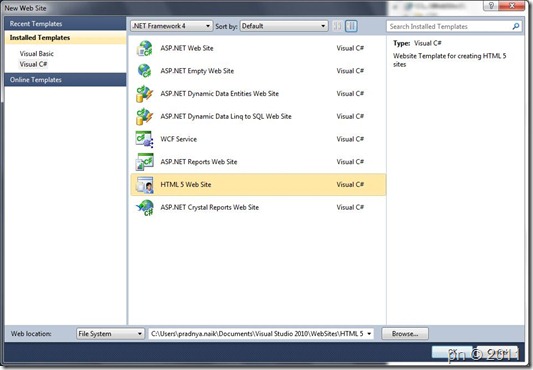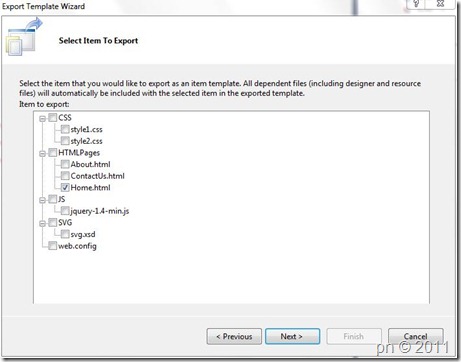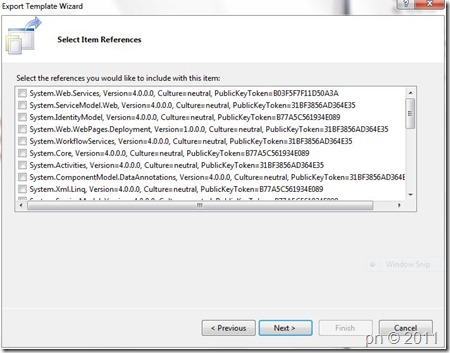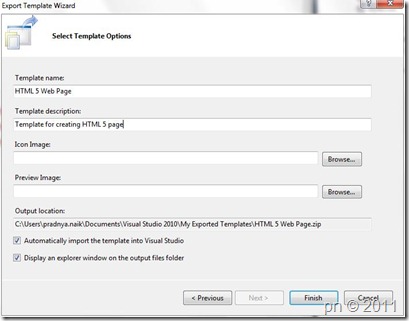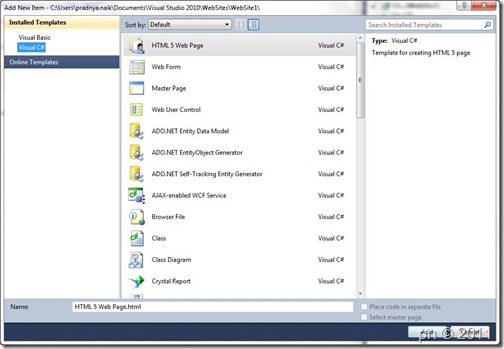HTML5 is the new buzz all around. And because I use day-in , day-out Visual Studio 2010 for developing Silverlight and WPF applications, I gave a try whether HTML 5 websites be created in Visual Studio 2010.
And the answer is Yes 🙂
This blog is dedicated to understand how Visual Studio 2010 helps to create HTML5 Websites.
Creating Project Templates in Visual Studio 2010.
Steps to follow :
Create an empty ASP.NET Website .
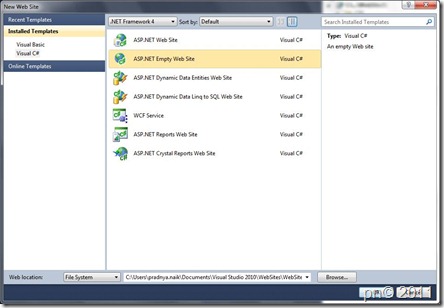
Create a folder structure .Place the files in folder.
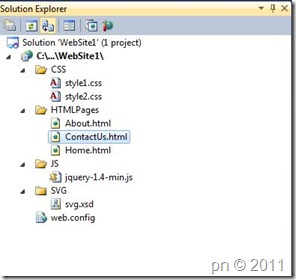
Select File – > Export Template -> Project Template
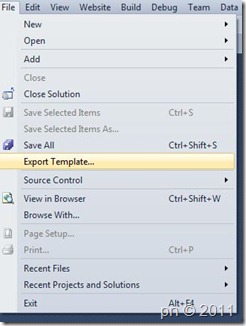
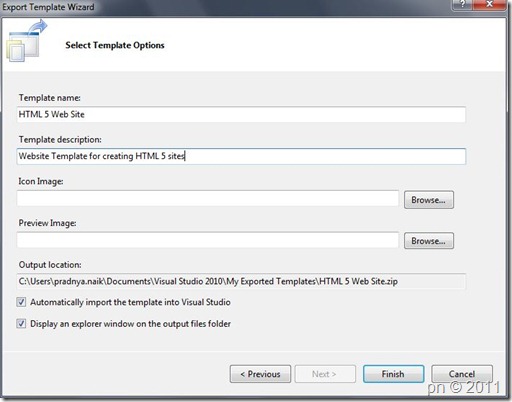
Fill the details
- Template Name
- What the template does
- Set the icon image ( .ico file)(optional)
There you go!!! You have template ready to add HTML5 websites to the solution with a readymade structure
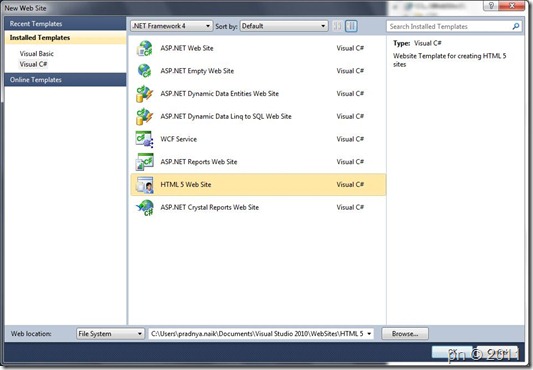
Creating Item Templates for HTML 5 in Visual Studio 2010.
Every time when we add HTML pages to the folder, we get a default structure for the HTML page. Now if we wish to have customized HTML 5 page with a structure, it would be great if we have option to ADD NEW ITEM and we have the HTML 5 page structure ready in place.
Steps to follow:
Create desired structure for your HTML 5 page in the website. Following is the structure for the web page.
|
<!DOCTYPE html5>
<html xmlns="http://www.w3.org/1999/xhtml">
<head>
<title></title>
</head>
<body>
<header> HEADER </header>
<nav>
<ul>
<li><a href="Home.html">Home</a></li>
<li><a href="ContactUs.html">Contact Us</a></li>
<li><a href="About.html">About Us</a></li>
</ul>
</nav>
<footer> FOOTER </footer>
</body>
</html>
|
Select File – > Export Template – > Item Template . Refer above image for same step.
Select the file where the structure is created.
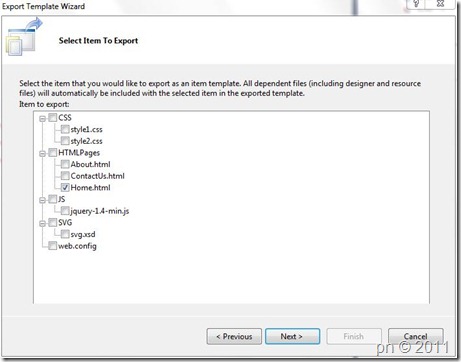
You come across the window which allows the references to be added. But for HTML 5 sites there are no references required at least for simple site. So click Next without checking the checkboxes.
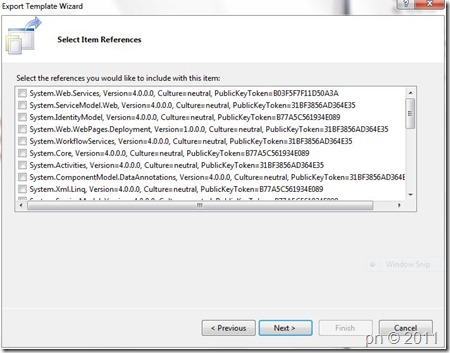
Fill the details as shown in next window.
- Template Name
- What the template does
- Set the icon image ( .ico file) (optional)
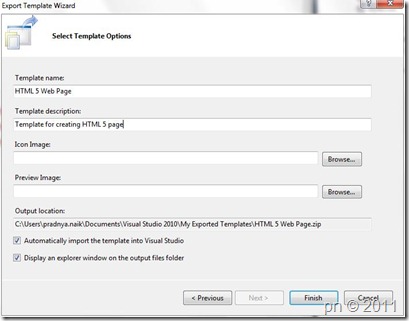
There you go!!! You have template ready to add HTML5 pages to the project with your structure code.
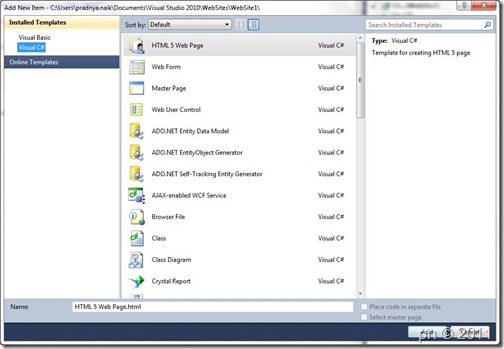
![]()